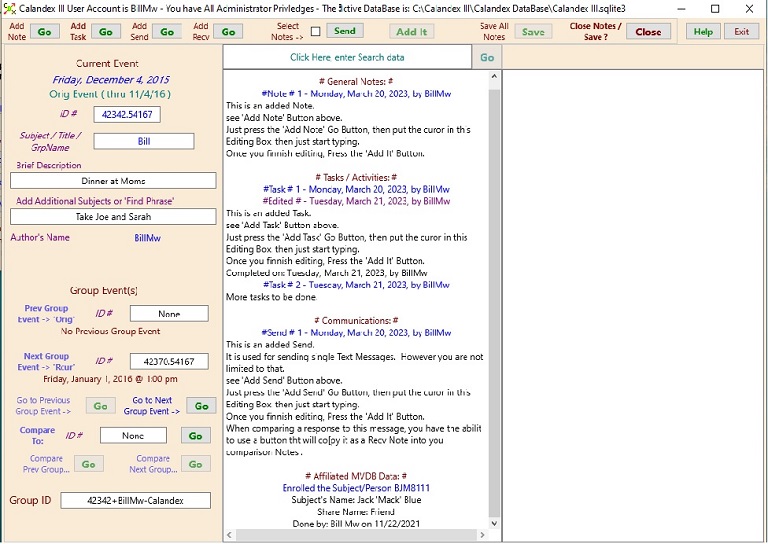
-
Entering / Editing Notes Data
- There are 4 categories of Notes:
1. General Notes, 2. Tasks / Activities 3. Communications (Send, Recv), 4 MVDB Affiliated
Data is stored in the center column/pane after it's edited in the right column. All data is edited in the right column, and then auto put where it goes in the center column when you press the Add It Button.
Tips: Use 'right-click, copy, cut & paste' to Import/Export Data in the right pane.
Put the location of Pictures associated with this Event/Activity. ie https://mysite, or cloud storage or C:\a folder or put the physical location such as a filing cabinet, where CDs and/or zip drives are stored. - Click on an Item(middle pane) to Edit or Delete (right pane) the Item.
The 'Add It' Button puts the new/edited Data in the middle pane to be saved in the Notes.
The number of the position in the list, then the Date, by the Author (Alias), also Edited Date and Author are inserted automatically
- MVDB Affiliated Column is handled totally automatically by the software when Event/Activities add or delete MVDB attachments, and/or Subjects/People join or quit Group/Business membership.
- See 'How To' and additional details below: Go
-
Send/Export only Selected Note(s)
- Set up the Export to the Report in the Share section of the Chronology Page, then go to the Notes. .
- Check the Box provided, hold down the 'CTRL' key, then click on the Note(s) that you wish to Export.
- Click the Send Button to Add this Event to the Reports Page for Saving and/or Sharing.
(Use when not Exporting all or no Notes)
-
Creating, Moving To, and Comparing Event Groups
- Create an Event in an Event chain:
- Find a Rcur Event referencing an Orig in the Group, or create one
- Open Notes Box while on the new Rcur Event, a Button is provided (not shown), or change a parameter other than Notes.
- Once the Rcur Event becomes an Orig, It is automatically inserted in the Event Group Chain.
- Use the 'Go' Buttons to move to other Event(s) in the Group.
- Press the 'Compare To' Button, the current Event is selected as 'Compare To',
- Now use the 'Compare Prev' or 'Compare Next'. Move to find what you want.
Use the appropriate Button to Compare the 'Prev' or 'Next' Event with the Compare To Event.
You can also close this Note Page and then 'Compare To' another Event/Activity or MVDB Notes.
-
Adding a Note: 'How To'
- Click on 'Add Note', 'Add Task' 'Add Send' or 'Add Recv'. Click on the right pane to add your Data. When you finish your edit, click the 'Add It' Button - Edit, the Date and Author are added automatically.
- Click where it says 'Put your Note here.' (the Edit Box)
- Start typing or right click and Paste copied text. Tip: The Calandex III is an Information manager. It is not a Word Processor, nor a Picture Editor, nor a Web Browser. Use your Notepad to Copy and Paste data such as Names, Addresses and Phone Numbers from the Internet, E-Mail In Box or other sources to your Notepad, then to the Calandex III in Edit Mode. However, it can be of great service in finding the important formatted documents. Copy and Paste Subjects/Titles, Descriptions, Names, Addresses, Phone numbers, URl's, Folder locations, and any other information such as keywords and phrases that will help in filtering and finding important documents, Names and Passwords. This way, you will always have one central place to find the original important documents/information.
- Set up the selection criteria, 'Share:', prior to opening this Notes Page. Do not Check 'Include MVDB Notes'
- Open the Notes Page shown here.
- Check the Box, 'Select notes ->', hold down the 'Ctrl key' and click on the Note(s) you want to Send.
- Then click on: Send
- Data under the above heading cannot be Edited manually.
- This Data is entered automatically whenever an Event/Activity has added or deleted any MVDB associated Data or a Subject/Person's status changes with a Group/Business in the MVDB.
- It can be deleted on this Page(s) in case of a Data glitch.
Sending selected Note(s): 'How To'
# Affiliated MVDB Data: #
